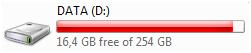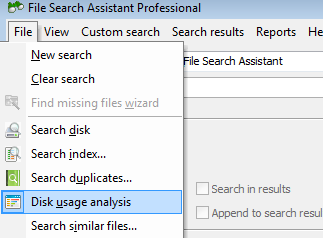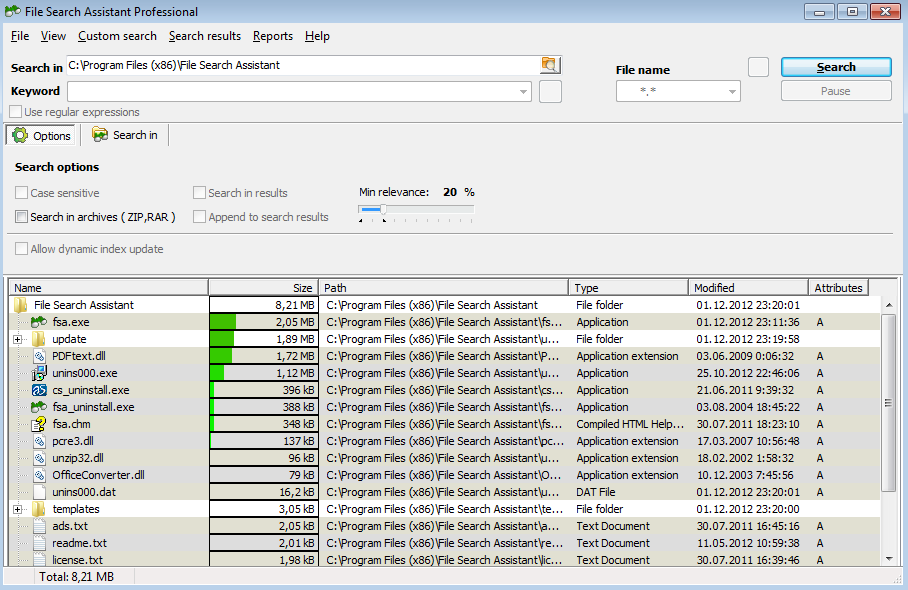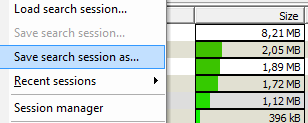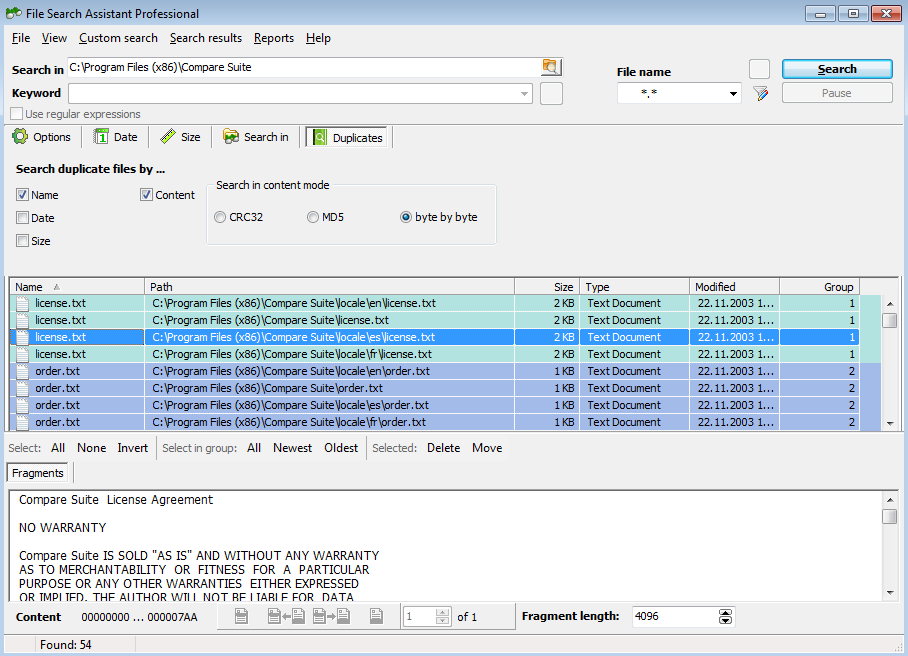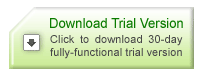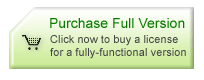Even today when the capacity of hard drives is growing fast, one day you will understand that your hard drive is 90% full and Windows starts marking your hard drive with a red color:
Well, 16 GB is still a lot of free space, but anyone wants to get rid of the rubbish from the hard drive.
Freeware tools
There are some freeware utilities that do a great job, but sometimes users are looking for more automation, and more details that help to decide:
- If it is a duplicate of what you already have in another place;
- What file is consuming most of your disk space;
It’s hard to find these two features in one tool. In File Search Assistant you have:
- “Disk space usage analysis” feature in the freeware edition, and
- “Duplicate files search” in the Standard or PRO editions.
Disk space usage analysis
This feature is available in the freeware edition of File Search Assistant, so any user can enjoy it. Here is how to use it.
- Select “Disk Usage Analysis” command in File menu
- Enter in the “Search in” field the location that you want to scan. It might be the whole hard disk, a single folder, or several folders.
- Click the “Search” button
In a few seconds File Search Assistant will start showing you the results. If you chose to scan the whole hard disk you might need to wait until the search scan is finished.
In the results table below the program will show all the findings sorted by the size. The program will show not only the size for files, but the size for folders as well.
- Use this data to decide what files/folders you want to delete.
To delete/move any file right click on in in the results and select the “Delete” option.
Saving search session
The analysis of the disk usage might be time consuming and you might want to check it out later. In this case you can save your search results (File > Save search session as) and open it later (File > Load search session).
Locating duplicates
Another way to optimize the usage of your disk space is to find and remove duplicates, and you don’t have to do this manually. File Search Assistant software will do the hard job for you.
In order to find duplicates the software will use hash function. Hash function is a kind of digital fingerprint of the file. It means that instead of comparing the whole contents of two files (which is time consuming operation), we can calculate and compare their hash values. Once the software finds two files with equal hash it can compare them byte by byte to confirm that they are equal.
Here is how to find duplicate files with File Search Assistant:
- Select “Search Duplicates…” in “File” menu
- Specify necessary parameters in “Search duplicate files by…” The most common case is when you search for duplicates by name and by the content.
- If you chose to search in the content, tell the program how exactly you want it to analyze the content. CRC32 hash function is the fastest; MD5 – is a little bit slower; finally analyzing files byte by byte is the slowest option. Start with CRC32 and check out the result to get an idea about what hash function is needed for your data.
- Go to “Search in” tab and specify the location where you want to search.
- You can narrow the search even more by using “Date” and “Size” tabs.
Conclusion
In just few clicks you can locate and remove duplicates or simply get rid of outdated files that you forgot about. The good news is that the disk analysis function that was discussed above is available in the freeware version of File Search Assistant. Enjoy!